overview

How to Create Binance API Keys & Connect to Dash 2 Trade
In this article, we’ll show you how to generate Binance API keys with the correct permissions, to connect to your Dash 2 Trade crypto trading bots safely and securely.
Step 1: Open the Dash 2 Trade Trading Bots page and select “Add Connection”

Step 2: From the list of exchange connections select “ + Add keys” for Binance

Step 3: Copy Dash 2 Trade’s IP addresses to the clipboard

Step 4: Go to the Binance main page and click your profile icon

Step 5: Click on the “Account” dropdown menu in the sidebar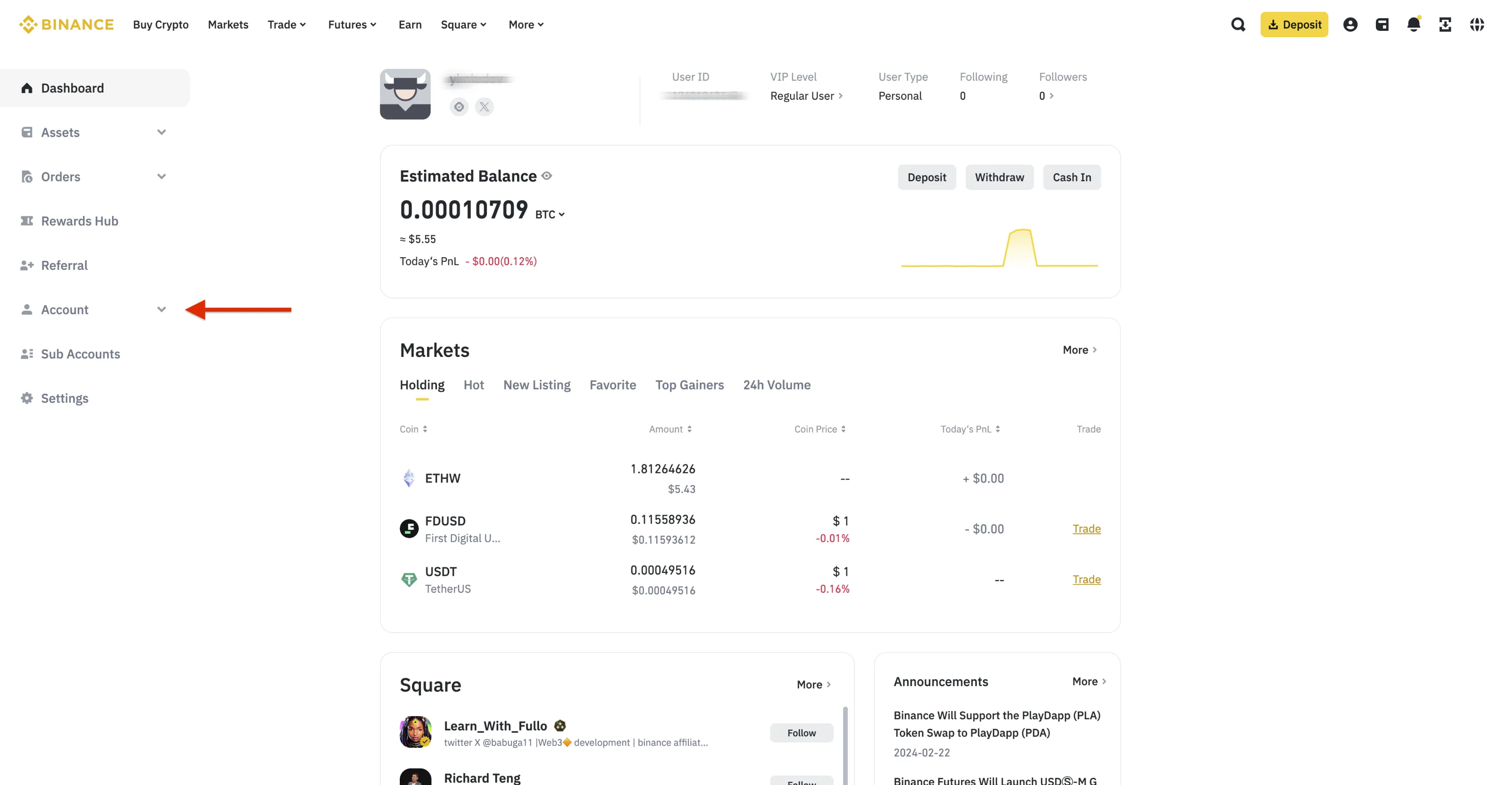
Step 6: Click on “API Management”
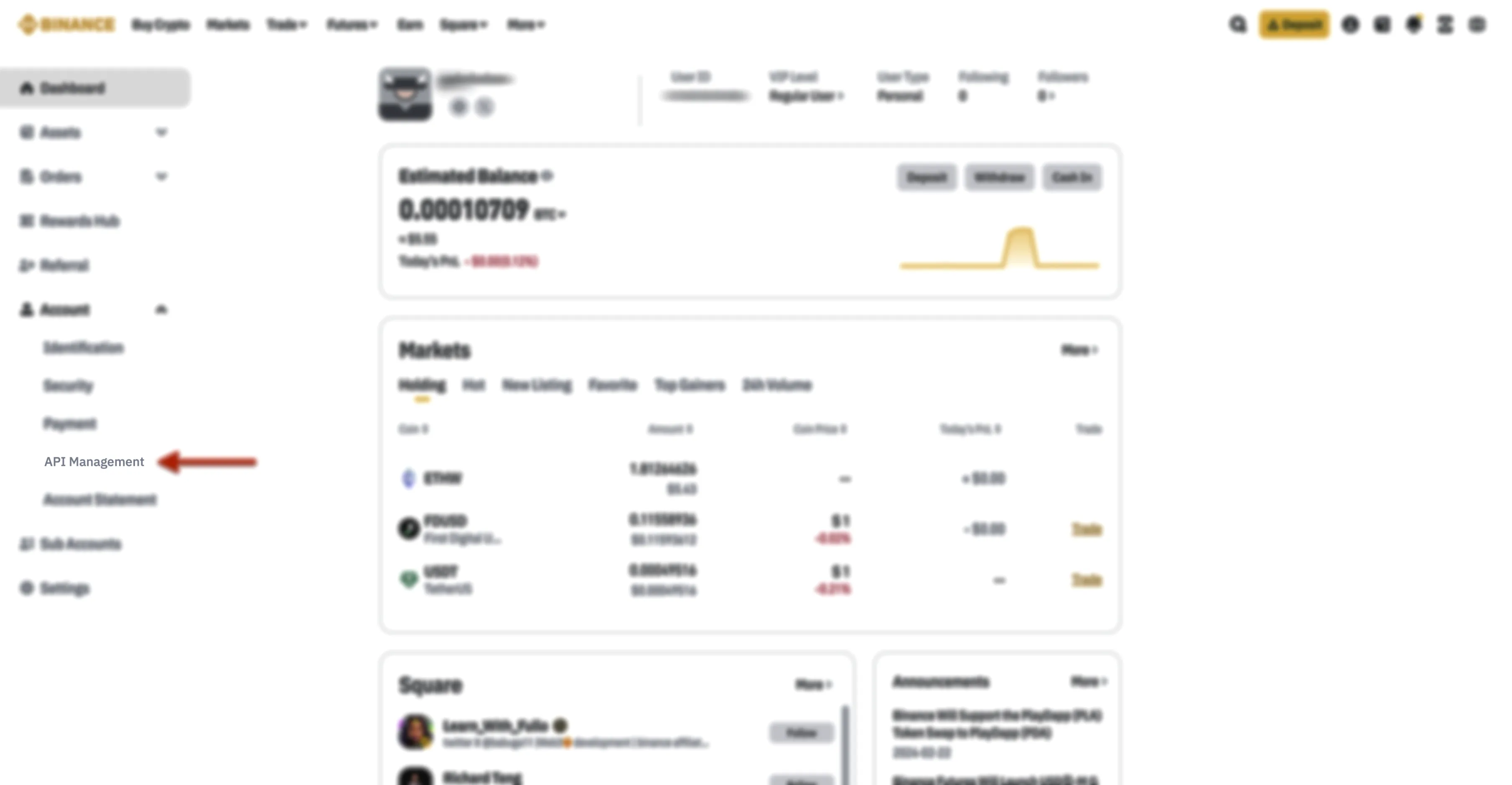
Step 7: Click on “Create API”

Step 8: Select “System generated” or generate the keys manually (for advanced users!)
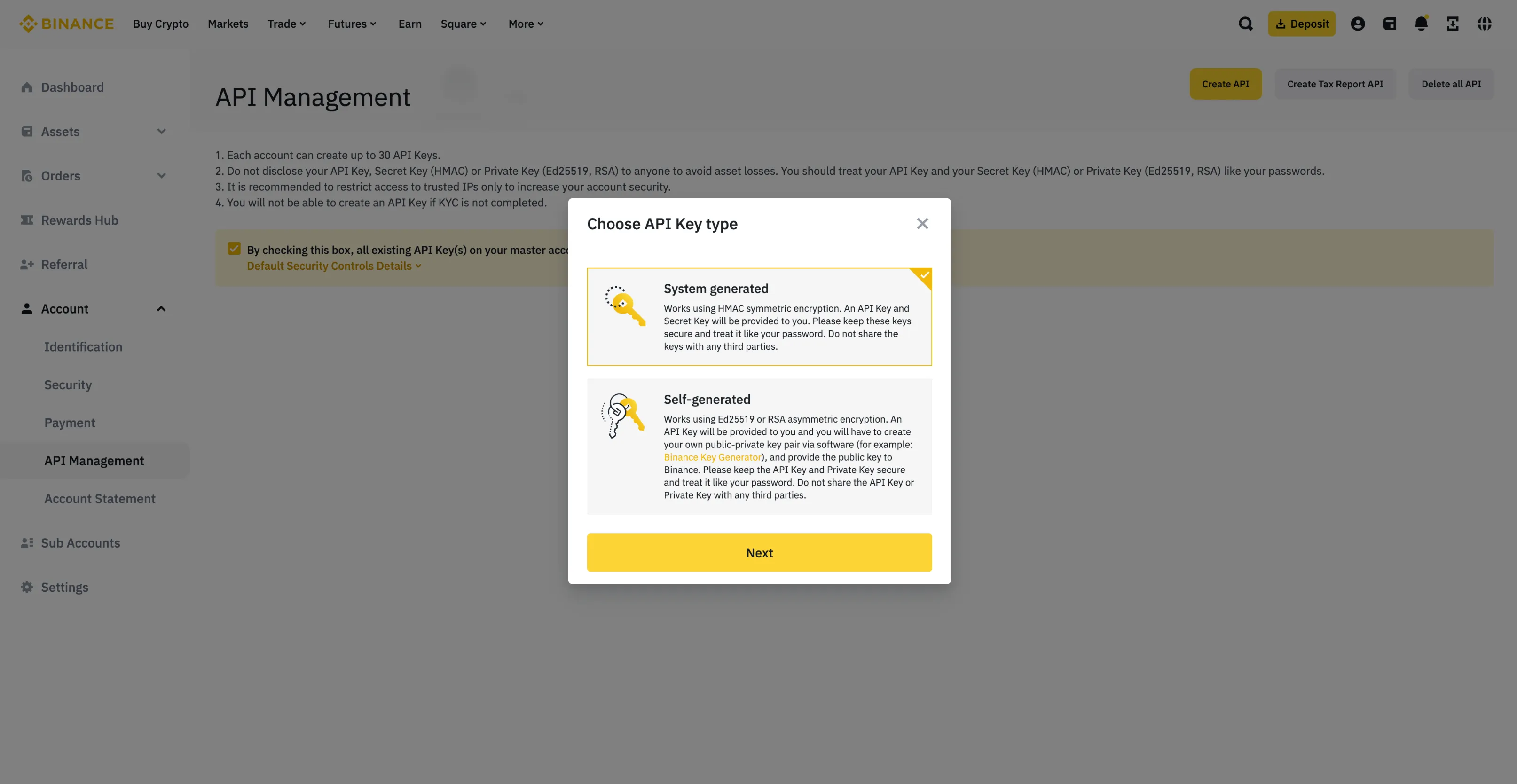
Read the official Binance guide if you’d like to use the “Self-generated” option.
Step 9: Give the API a name (you can use “Dash 2 Trade”)
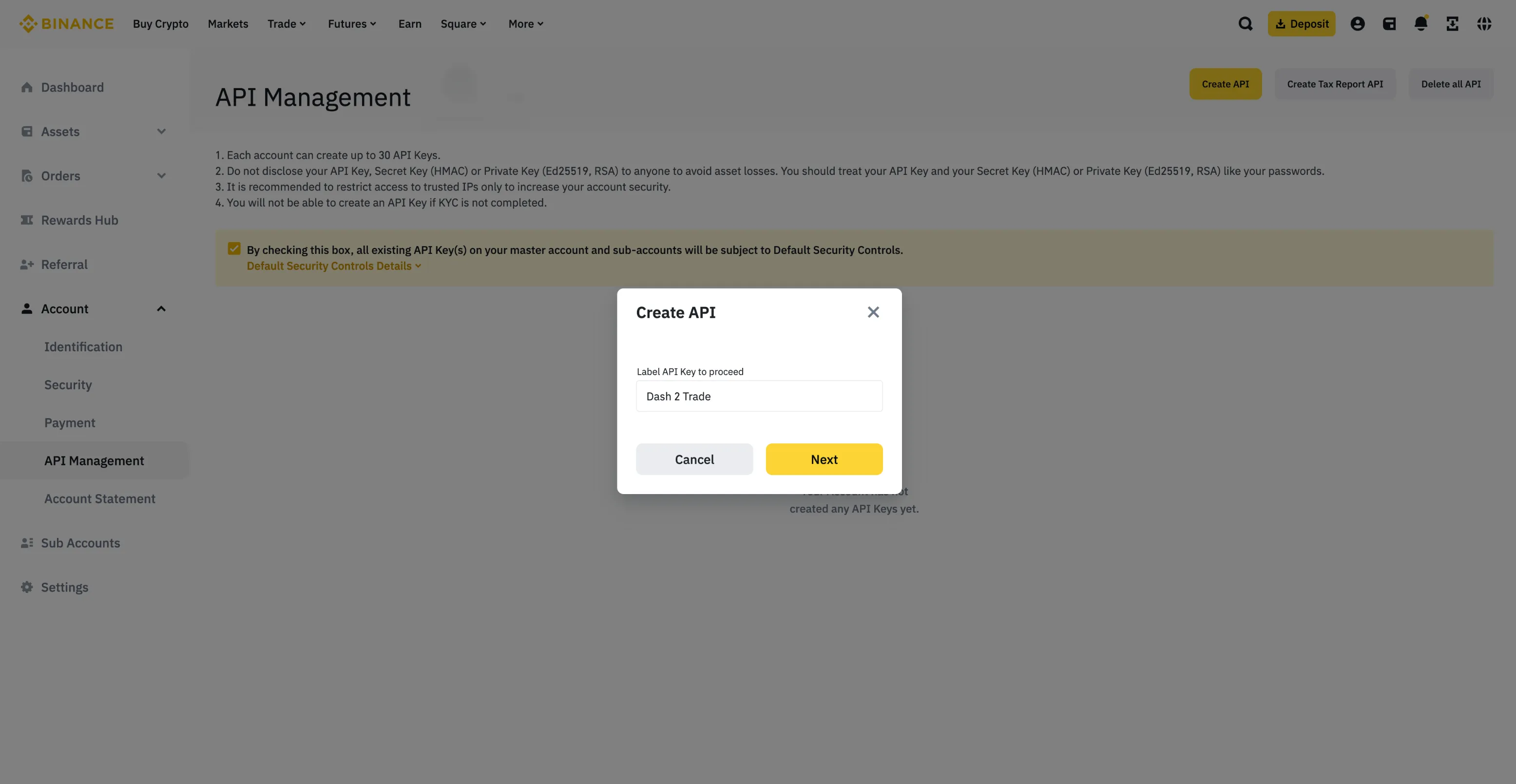
Click “Next” and follow the security verification process.
Step 10: Click on “Edit restrictions” on the API configuration page
You will now see your API. You will need to edit the way it works for it to work properly with Dash 2 Trade.

Step 11: Restrict access to trusted IPs (paste Dash 2 Trade IPs here)
Right now “Unrestricted” access to your API is enabled.
As an added security measure, Binance doesn’t allow you to have an API with anything other than “read” permissions if you don’t provide at least one whitelisted IP address. In other words, you will need to provide a list of Dash 2 Trade’s IP addresses for the connection to work and bot trading to be enabled.
Select “Restrict access to trusted IPs only (Recommended)” and paste in the IPs you copied from Dash 2 Trade.

Click “Confirm” to commit them.
Step 12: Select “Enable Spot & Margin Trading”
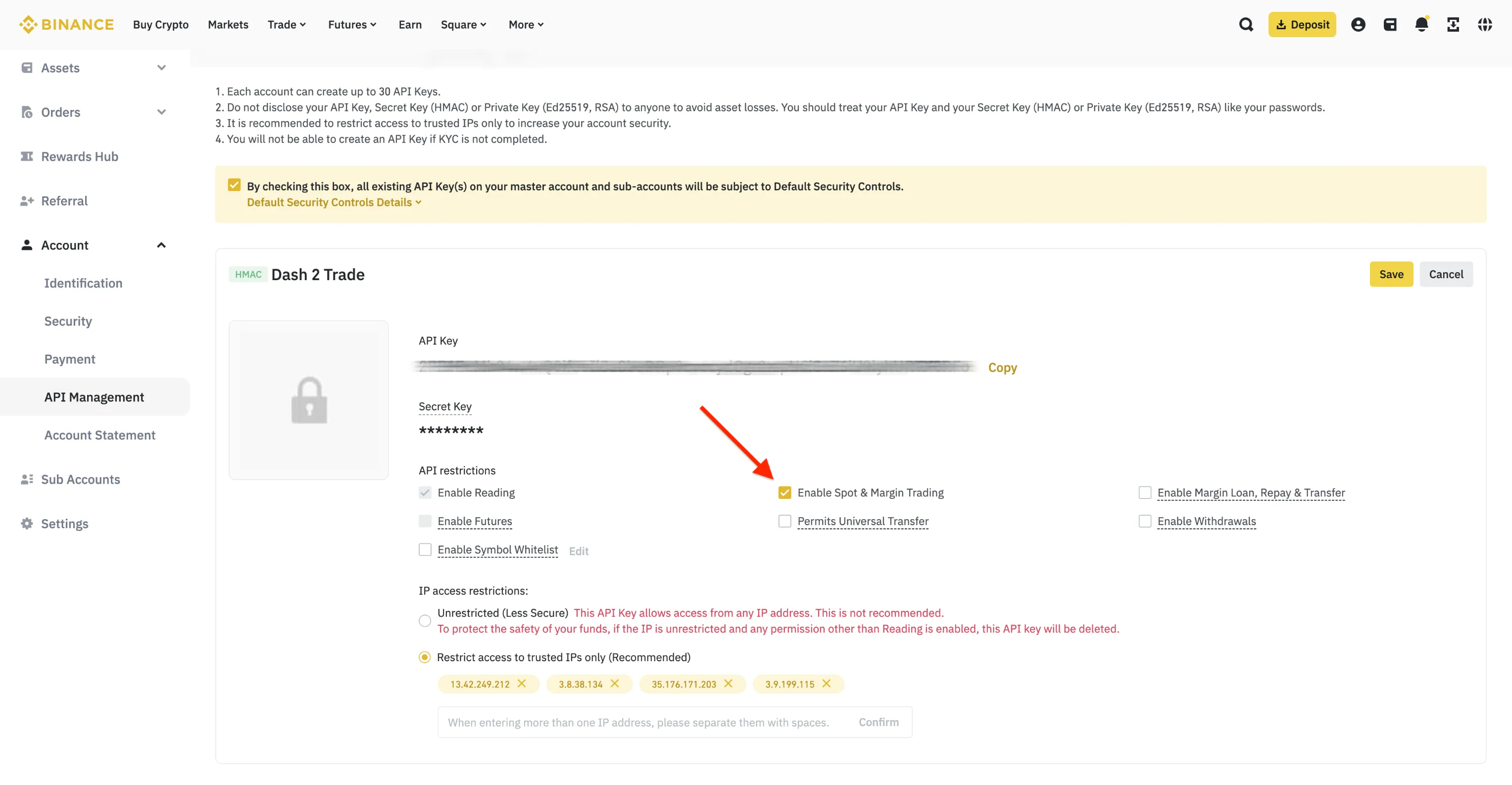
Important: Keep the other options as they are and DO NOT enable withdrawals! If you enable withdrawals you’re risking the security of your funds as this is your last line of defense in case your Binance API keys are stolen. Dash 2 Trade will never ask you to enable this option.
Step 13: Click “Save”
Click save to lock in your configuration.
Make sure to copy the API key and the secret key. You’ll be pasting them into Dash 2 Trade next.
Step 14: Paste your copied Binance public and private API keys into the corresponding fields

Step 15: Click “Save Keys” and you’re done!

Your Binance crypto exchange API keys will now be stored permanently in your Dash 2 Trade account until you decide to update or remove them.
For the foreseeable future, any bots you set up to trade on Binance will require no additional API key configuration.
Note: Crypto exchange terms and conditions are subject to change. In the future, you may be required to revisit your Dash 2 Trade bot configuration and perform updates.
Congratulations!
You’ve successfully generated your Binance API keys and connected Dash 2 Trade to your Binance account.
Troubleshooting Problems
If you ran into any issues while setting up, here are some helpful resources:
If you’re unable to find what you need, contact a moderator from the Dash 2 Trade community Discord server.
What’s Next?
If you want to learn more about how to use the Dash 2 Trade app and all its features, please visit the Guides page.
If you’d like to learn how to become a better algorithmic crypto bot trader, explore the Dash 2 Trade Crypto Trading Academy.
Happy trading!